How to prioritize custom rules
Custom rules are prioritized. When a transaction is submitted to the minFraud service, the first rule whose conditions are met will trigger and apply its disposition to the transaction, and any additional rules will be ignored. It's important to plan your rules carefully so that you know which rules should have priority over other rules that might apply to the same transactions. Learn more about planning your custom rules.
Read more below to learn more about:
- a basic example of custom rule priority,
- how priority ranking works,
- how to set the priority of a custom rule,
- how to edit the priority of custom rules
Example of custom rule prioritization
For example, say you have two custom rules:
- any transactions with an IP risk score above 20 will be marked for manual review, because these transactions are somewhat risky for your business
- any transactions from a specific affiliate are automatically approved, because you trust the affiliate and have a special arrangement with them
The order of these two rules matters. If rule number 1 has the highest priority, then transactions with an IP risk score above 20 will be marked for manual review even if those transactions are also from your trusted affiliate. If you want transactions from your trusted affiliate to be approved even if the IP risk score is higher, you must make the affiliate rule a higher priority than the IP risk rule:
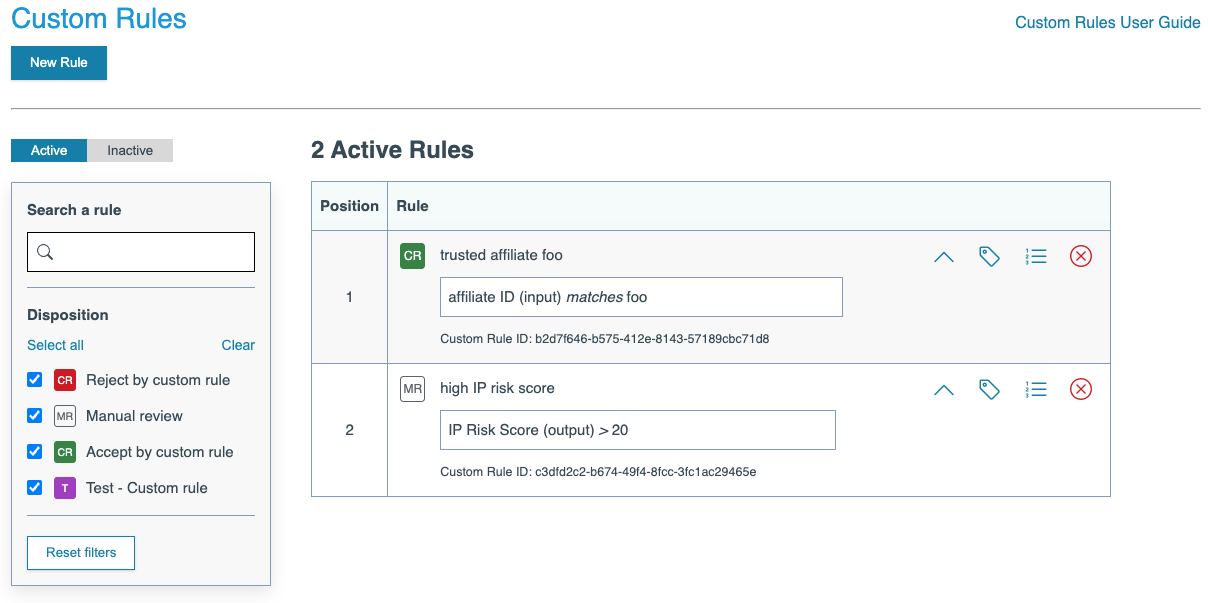
The more rules you have, the more complex the interactions may be.
Ranking rules by priority
The priority of every rule is set by assigning it an integer number. Lower numbered rules have the highest priority.
Set the priority of your custom rule
Whenever you create a custom rule, you must give it a priority among your other rules before it can be saved and activated. Learn how to create a custom rule.

In the example above, you're prompted to give the rule a ranking between 1 and 3, because this new rule will be the 3rd active rule. If you want to see the current ranking of your rules, you can scroll down.
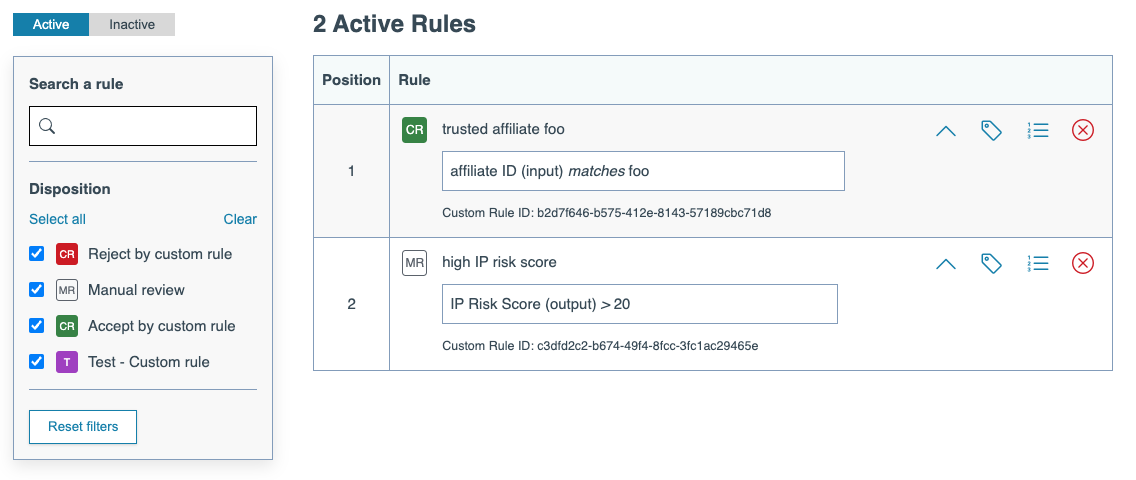
In the example above, you would want to give your new rule a priority of 3 so that it would be checked after the two previously existing rules are checked:
- if the order comes from a trusted affiliate, accept it -- otherwise,
- if the order has an IP risk score greater than 20, hold for manual review -- otherwise,
- if the order has an IP risk score greater than 5, and the order amount is greater than $100 or the billing and shipping countries don't match, hold it for manual review
Change the priority of your custom rules
You can change the priority of your custom rules using the account portal. Click on 'Custom Rules' in the minFraud menu in your account portal [direct link, login required]. This feature is available to admin users and standard users with product/service permissions. Learn more about user permissions.
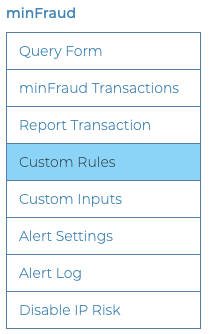
A list of all your existing custom rules will be displayed to you. To change the priority of these rules, click on the blue numbered list icon on the right of the rule you would like to change.
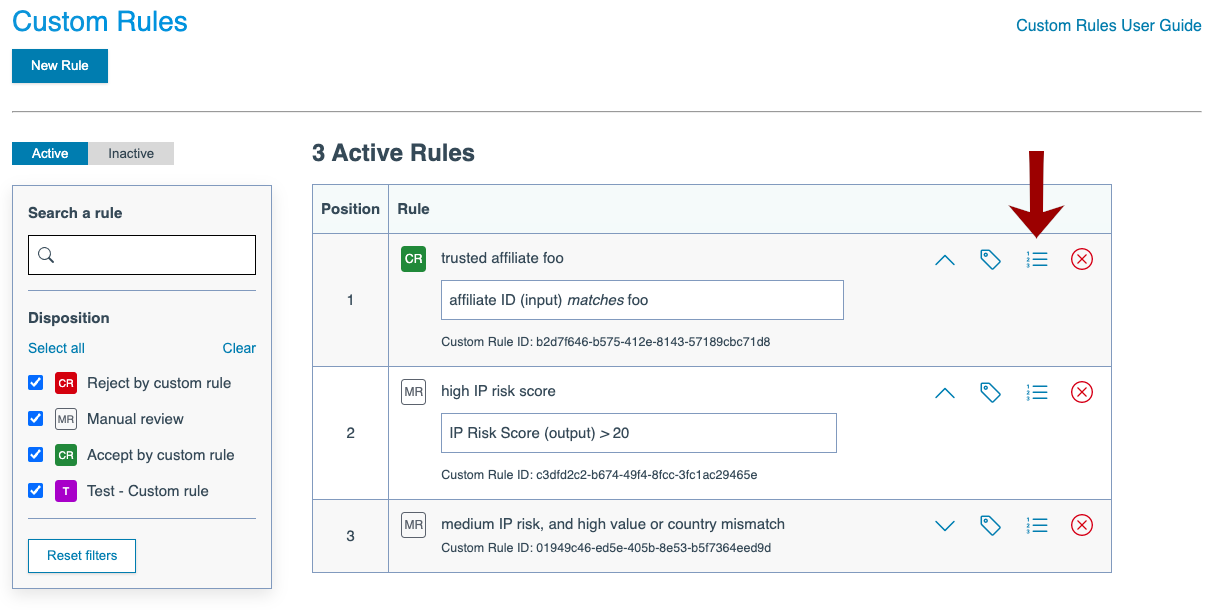
After you click on this icon, a box will appear which will allow you to set a new priority for the rule.
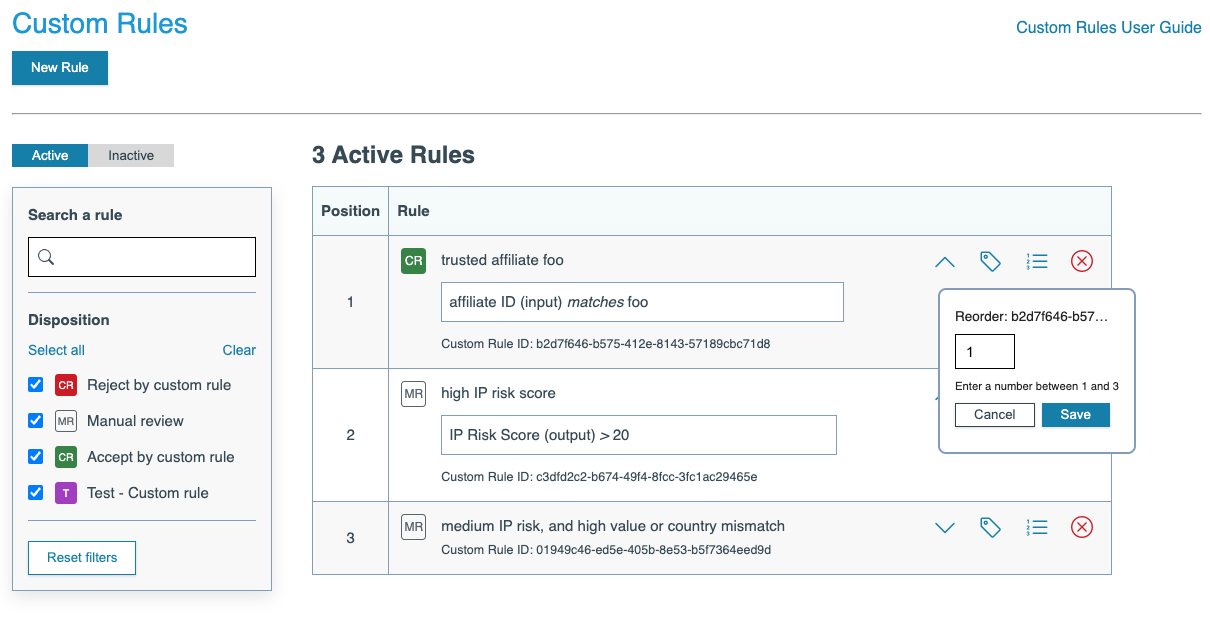 Enter the new priority and click the blue "Save" button. In this case, if you entered "3," then the selected rule would be moved down to position 3, and the rules currently in position 2 and 3 would be moved up into position 1 and 2 respectively. If you made this change, then in the example rules above orders from your trusted affiliate would only be automatically approved if they did not meet the conditions in the other rules for manual review.
Enter the new priority and click the blue "Save" button. In this case, if you entered "3," then the selected rule would be moved down to position 3, and the rules currently in position 2 and 3 would be moved up into position 1 and 2 respectively. If you made this change, then in the example rules above orders from your trusted affiliate would only be automatically approved if they did not meet the conditions in the other rules for manual review.
If you click on the icon by accident and don't want to change the priority, you can click the "Cancel" button in the pop-up box.