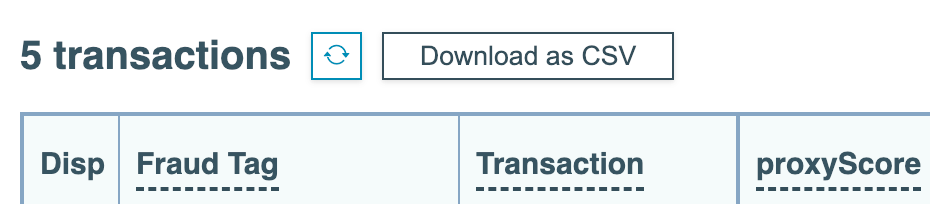Search the log of your minFraud transactions
You can use the minFraud transactions page to search the log of transactions submitted over the past three months. This feature is available to admin users and standard users with product/service permissions. Learn more about user permissions.
In addition, you could integrate the minFraud service to take risk scores and risk data returned through API queries and incorporate this data into your own logging system, which you can search however you would like. Full integration documentation, which developers and engineers can use to integrate minFraud API responses into a local system, can be found on our developer portal.
How to filter and search the log of minFraud transactions through the account portal
Click on 'minFraud Transactions' in the minFraud menu in your account portal [direct link, login required].
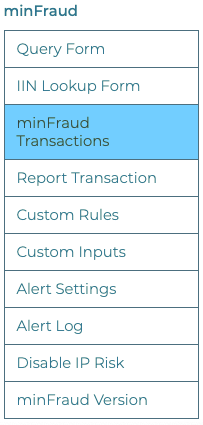
The minFraud transactions page will display a list of transactions submitted by your account. By default, this page will display up to 50 transactions submitted in the last 30 days. Learn more about the information contained in the log of transactions.
There are a number of filters built into the minFraud transactions page which you can use to filter transactions. Click ‘Show more parameters’ to view all filters.
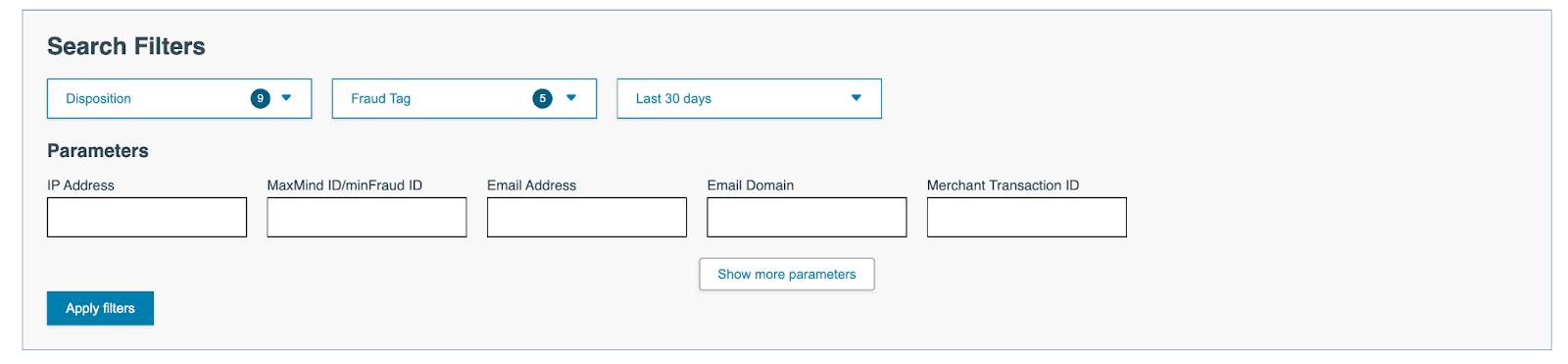
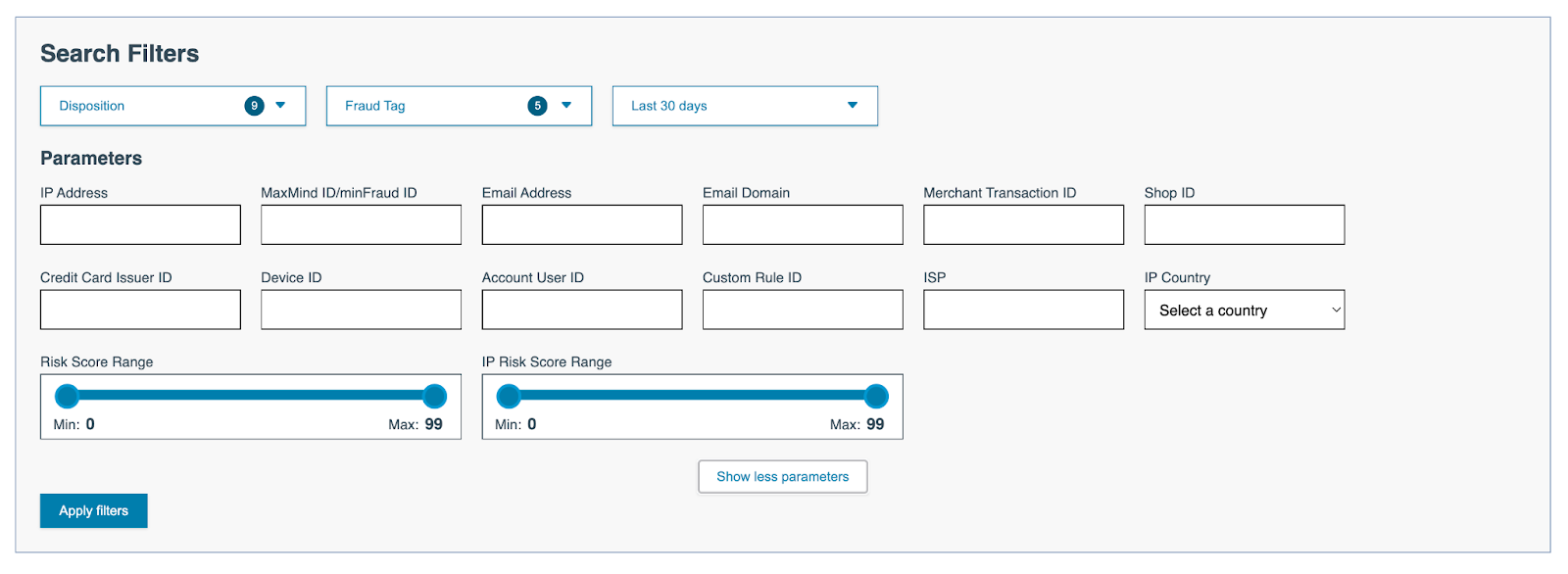
Click ‘Disposition’ to toggle the dropdown and select which transaction dispositions you want to view, including transactions with no disposition.Learn more about transaction dispositions and custom rules.

Click ‘Fraud’ to toggle the dropdown and select which fraud tags you want to view, including transactions with no fraud tag. Learn more about reporting transactions.

Select a range of time for the transactions you want to view. You can choose from preset options or select a custom date range.

Parameters
- IP address: This is the IP address of the transaction. You can enter a specific IP address in this box to filter for all transactions with the same IP address. You can also click on the IP address link in the transaction log to automatically search for all transactions with the same IP.
- MaxMind ID/minFraud ID: This is a unique ID assigned to every transaction. If you keep your own local record of all minFraud responses, you can track down a particular transaction by searching for the ID.
- Email address: This is the email address of the transaction. You can enter a specific email address in this box, but you should make sure that you are using the same format you are using to submit emails to minFraud. You can enter a specific email address in this box, but you should make sure that you are using the same format you are using to submit emails to minFraud. Full email addresses or email domains may be submitted, hashed or unhashed. You should check your integration to see how you are passing email addresses to use this search box effectively. See the full API specifications for the email input on our developer portal, and check with your developers to understand how you are passing the input. You can also click on the email address link in the transaction log to automatically search for all transactions with the same email.
- Email domain: This is the email domain for the transaction. When you submit unhashed email addresses, the email domain is automatically extracted from valid email addresses. When you submit hashed email addresses, you may optionally provide an unhashed email domain with your transactions as well. In either case, you can filter your transactions by email domain. See the full API specifications for the email input on our developer portal, and check with your developers to understand how you are passing the input.
- Merchant transaction ID: A unique internal ID that you can optionally send from your own transaction logging system as an input to minFraud to help you track down transactions from your own records. If you do so, you can search by this ID. Read the full API specification for the merchant transaction ID input on our developer portal.
- Shop ID: This is the ID associated with the shop or storefront that submitted the transaction for scoring. Read the full API specification for the shop ID input on our developer portal.
- Credit Card Issuer ID: The issuer identification number (IIN), sometimes called bank identification number (BIN) of the credit card associated with the transaction. Read the full API specification for the issuer ID number input on our developer portal.
- Device ID: This is the Device ID of the transaction. If you have device tracking enabled in your integration, you can search by Device ID. Learn more about device tracking. You can also click on the Device ID link in the transaction log to automatically search for all transactions with the same email.
- Account User ID: A unique user ID associated with the end-user in your system. You can optionally send the user ID associated with the transacting account as an input to the minFraud services to help you track down transactions associated with specific users in your systems. Read the full API specification for the account user ID on our developer portal.
- Custom Rule ID: You can filter transactions to see only those which had a certain custom rule applied to them. You must use the custom rule ID, not the label for your custom rule. Learn how to find custom rule IDs, or learn more about custom rules generally.
- ISP: The internet service provider (ISP) of the end-user who initiated the transaction. Filtering transactions by ISP can be especially helpful if you notice certain ISPs are more likely to be associated with fraudulent behavior.
- IP Country: The country for the IP address associated with the transaction.
- Risk score range: The likelihood that a transaction is fraudulent, scored between a minimum of 0.01 and a maximum of 99. Use the slider to set a minimum and a maximum score range. Click ‘reset’ to return to default.
- IP risk score range: The riskiness of an IP address, scored between a minimum of . 0.01 and a maximum of 99. Use the slider to set a minimum and a maximum score range. Click ‘reset’ to return to default.
Once you have selected your filters and entered your search parameters, click the blue Apply Filters button below the search parameters box to run your search.
Download the results of your search
You can also download a CSV (comma separated values) format file of the searched transactions on this screen by clicking the download button next to the displayed number of transactions.